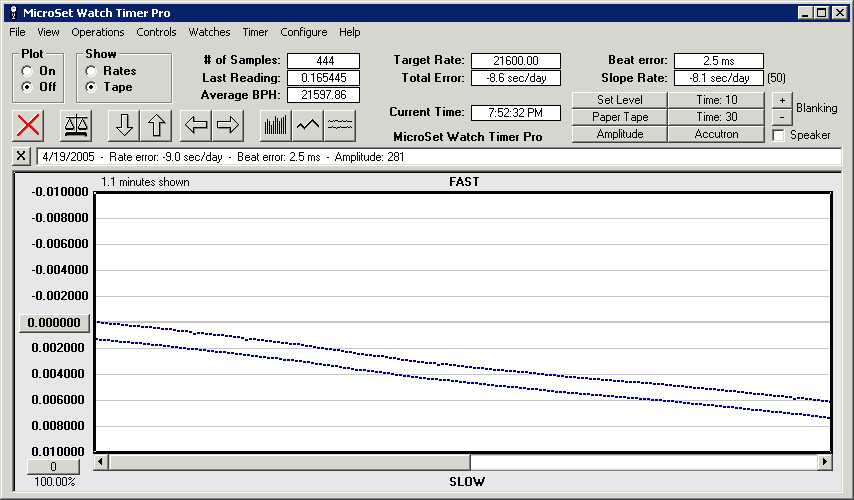|
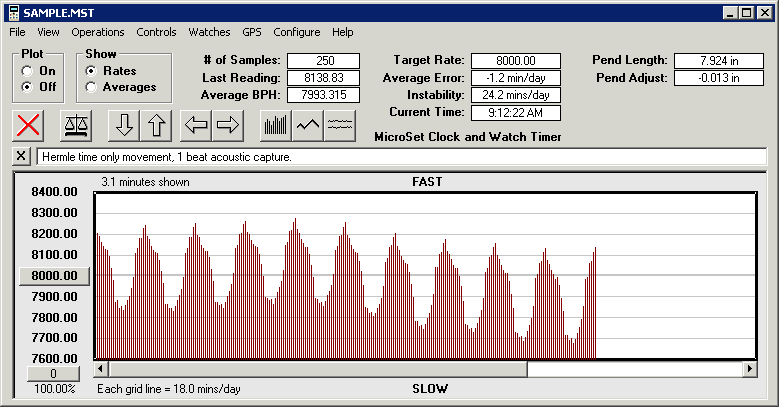
|
The graph area shows a history of beat readings of a clock. This particular graph represents an unusual setup. MicroSet is measuring single beats at the escape wheel. It shows us that the wheel is eccentric and speeds up and slows down dramatically with each rotation.
Other controls let you zoom in on parts of the data, scroll through the history of readings, display running averages or moving averages, etc. When used with atmospheric sensors, the graph has several additional controls. To see an image of the full screen with sensors, click here. We have installed a copy of the Windows software to monitor a tower clock, with atmospheric sensors, in the Santa Barbara County Courthouse. To see a live update on the software running on this clock, click here. The following illustration shows the MicroSet interface software version 3 measuring a watch as a simulation of paper tape timers.
There are three versions of the software program available for Windows computers. Version 2 is the basic program for clock work. Version 3 has expanded features to support watch functions. A special enhanced version is included only with the MicroSet Watch Timer Pro. The software will run under all versions of Windows from 95 to Windows 7. We no longer offer a version for Macintosh computers, but you can run the Windows versions under Virtual PC for Macintosh. Versions 2 and 3 of the computer interface have essentially the same screen appearance and functions. They differ in the commands that are available under the Menus.
The following table lists the additional commands available in the MicroSet Version 3 interface program:
There is a separate version of software that comes with the MicroSet Watch Timer Pro. This program is tailored specifically for efficient watch repair. Unneeded clock functions have been removed and additional functions for watch repair have been added. The Watch Timer Pro software can change modes on the timer hardware from the computer screen. An image of the Watch Timer Pro software is shown below.
|